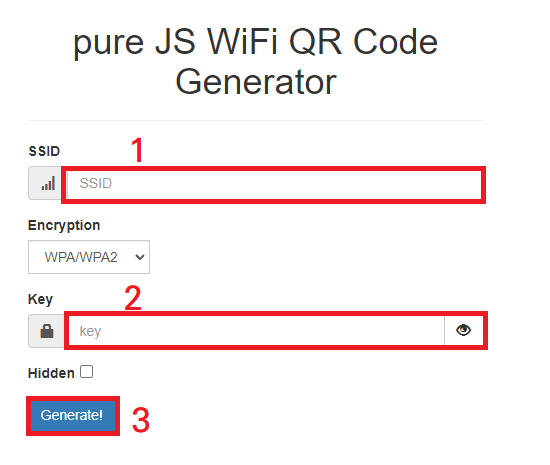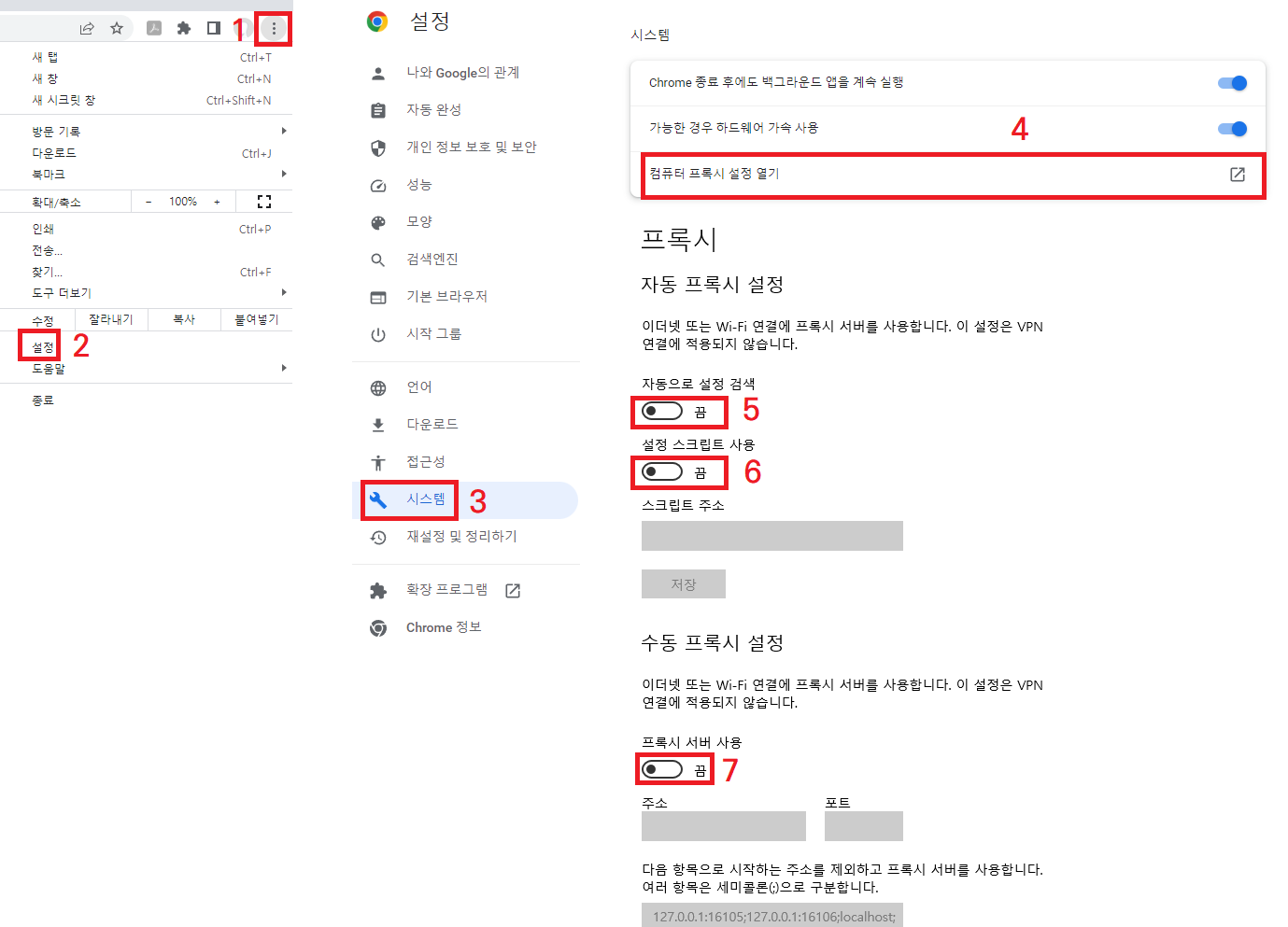필자가 업무를 할 때 주로 사용하는 단축키 입니다.
1. 화면 캡쳐 기능
- 윈도우10 에서만 지원하는 기본 기능이며 윈도우7 에서는 제공되지 않습니다.
단축키 : 윈도우키 + 쉬프트 + 에스
캡쳐 이후 컨트롤 + 브이 키를 눌러서 붙여 넣기 할 수 있습니다.
1. Screen capture function
- This is a basic function supported only in Windows 10 and is not provided in Windows 7.
Shortcut: Windows Key + Shift + S
After capturing, you can paste by pressing Control + V keys.
2. 바로가기 빠른 실행
내가 실행할 아이콘을 바로가기를 만들고 빠르게 작성 가능한 이름으로 변경하여, 바로가기 파일을 C:\Windows\System32 경로에 넣어 놓으면 윈도우+알 을 눌렀을 때 나타나는 창에서 변경한 이름을 입력하면 바로 실행 됩니다. (폴더도 지정 가능)
2. Shortcut quick launch
If you create a shortcut for the icon you want to run and change it to a name that can be written quickly and put the shortcut file in the C:\Windows\System32 path, it will run immediately when you enter the changed name in the window that appears when you press Windows+Al. (folders can also be specified)

'컴퓨터 관련 > 컴퓨터 관련 모든 정보' 카테고리의 다른 글
| 와이파이 큐알코드 만들기 / Create wifi QR code (0) | 2023.03.07 |
|---|---|
| 인터넷이 크롬이 늦게 켜질 때 (답답하셨죠? 이거면 해결 됩니다.) (0) | 2023.03.06 |
| 하이퍼v(Hyper-v)란? 하이퍼v 끄기/켜기 (0) | 2019.02.08 |
| 윈도우10 슈퍼패치(Super Fetch)란 무엇인가? / 끄기 설정 방법 (0) | 2019.02.07 |
| 윈도우10 시작프로그램 관리 방법 (0) | 2019.02.01 |